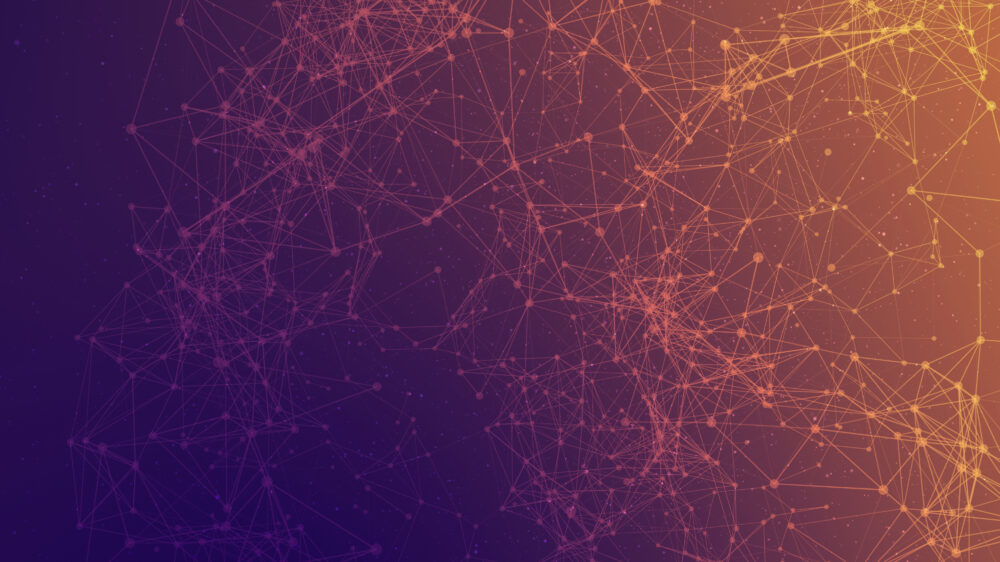【ポリゴン版】OpenSeaでのNFTの買い方【一番簡単な方法を解説します】
- ポリゴンNFTの買い方は?
- ETH(イーサ)をポリゴン版イーサに交換する方法は?
現在、ポリゴンで取引されているNFT作品が多いです。
ですが、その反面、イーサをポリゴンに交換する必要があったり、イーサの買い方とは少し違ったりするため、ポリゴンNFTを買うことは難しいといったイメージを持っていませんか?
そこで、この記事ではポリゴンNFTの買い方を徹底解説。そして、イーサからポリゴンに交換する一番簡単な方法も解説します。
この記事を読めば、簡単にポリゴンNFTを買えるので、ぜひ参考にしてみてください。
目次
ポリゴンNFTを買う前に準備すること

ポリゴンNFTを買う前に準備することが5つあります。
上記のリンクから、それぞれの解説記事へ飛べます。
どれも簡単なので、まだの方は準備を終わらせましょう。
【ポリゴン版】OpenSeaでのNFTの買い方
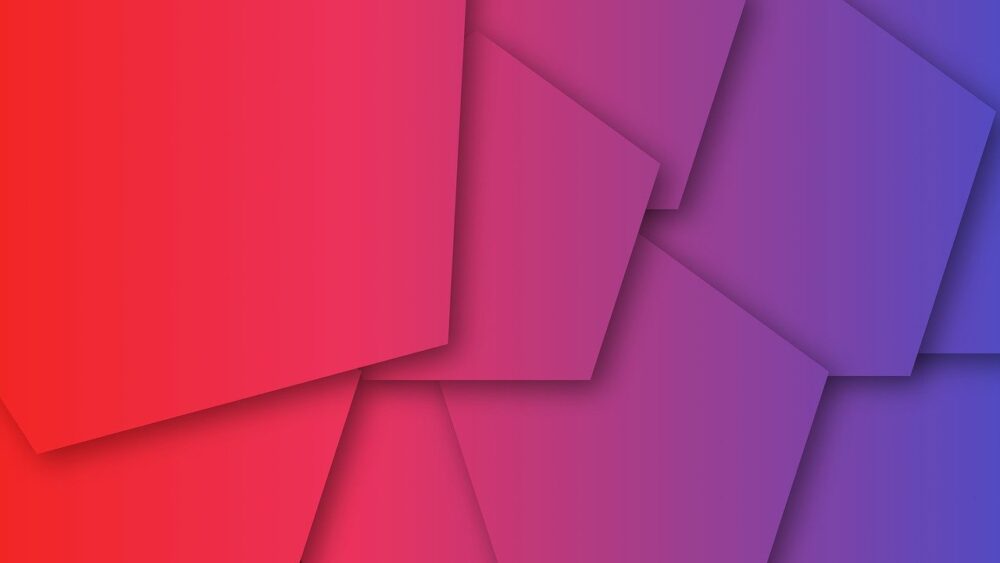
次のとおりです。
- ①:メタマスクにポリゴンを設定する
- ②:OpenSeaでETHをポリゴン版イーサに交換する
- ③:ポリゴンで買えるNFT作品を探して買いましょう
- ④:ポリゴンNFTが買えたか確認しましょう
簡単なので、手を動かしながら進めていきましょう。
①:メタマスクにポリゴンを設定する
ETHをポリゴンネットワーク上でも使えるようにするために、メタマスクへポリゴンネットワークを追加していきます。
まず、「メタマスク」を開きましょう。
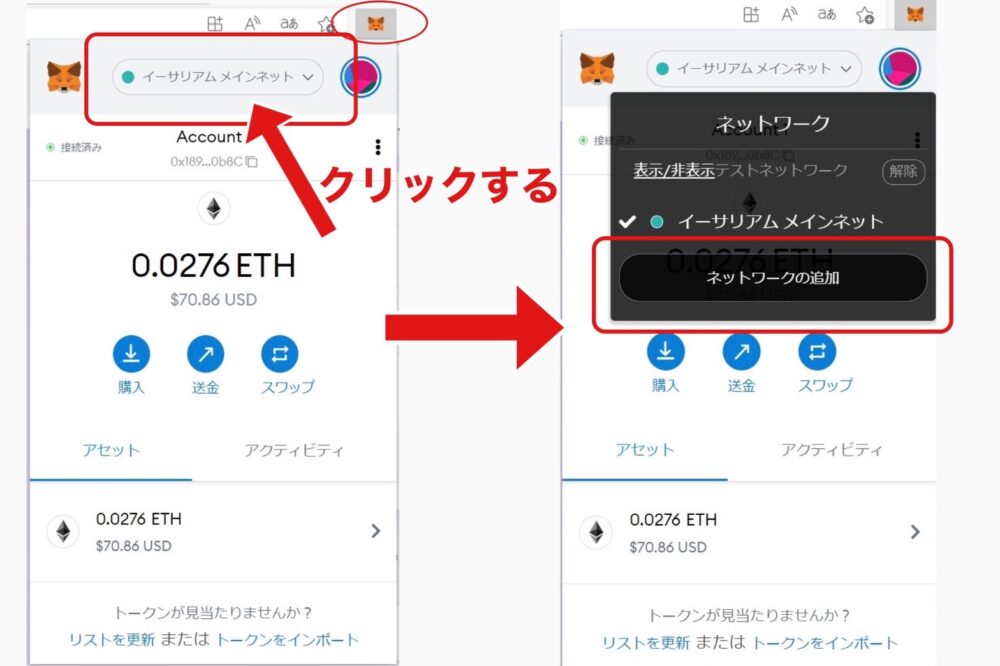
次に、ネットワークの選択画面に行き、「ネットワークの追加」をクリック。
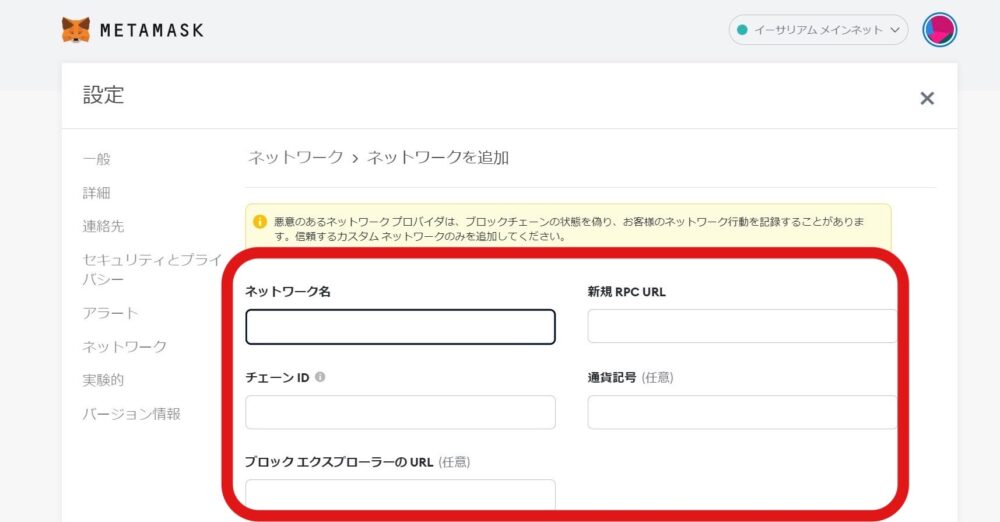
上記の画面になるので、ポリゴンネットワークの情報を入力していきます。
- ネットワーク名:Polygon (Matic) Mainnet
- 新規RPC URL:https://polygon-rpc.com
- チェーンID:137
- 通貨記号:MATIC
- ブロックエクスプローラーのURL:https://polygonscan.com
こんな感じです。
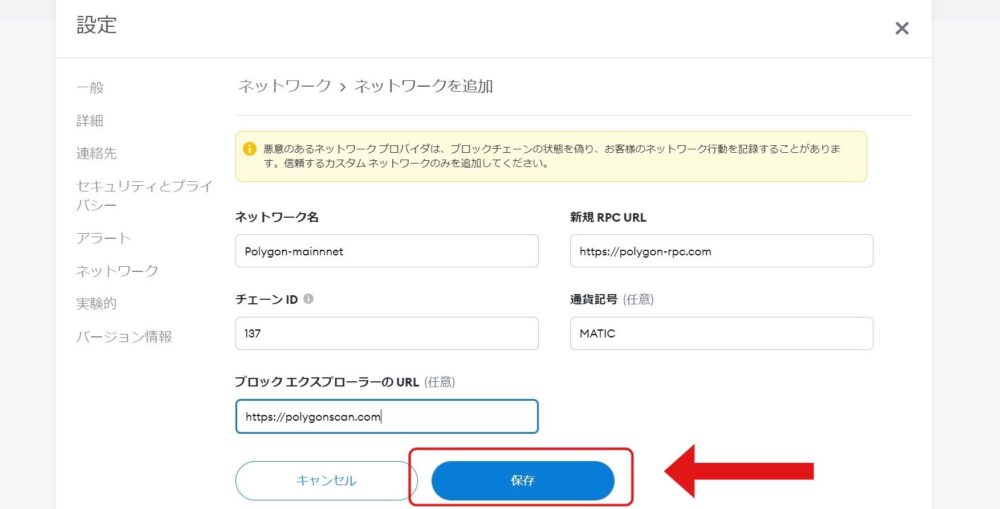
すべて入力できたら「保存」をクリック。
最後に、ポリゴンのネットワークが追加されているのを確認します。
これでメタマスクにポリゴンを設定できました。
②:OpenSeaでETHをポリゴン版イーサに交換する
続いて、ETHをポリゴンチェーン上で使えるイーサに交換していきます。
まずは「OpenSea」にログインしましょう。
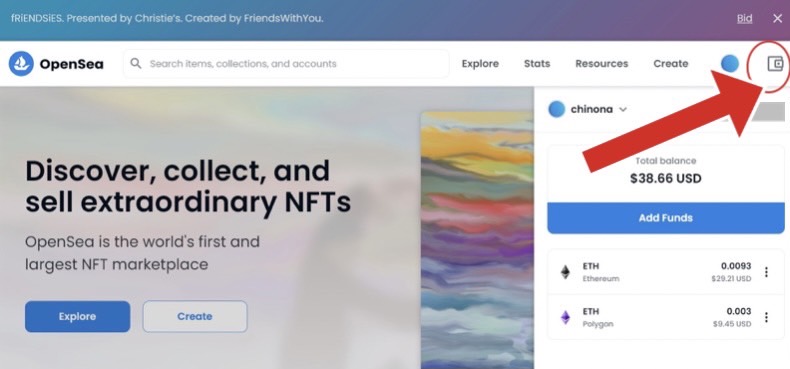
ログイン完了後、右上の「wallet」をクリック。
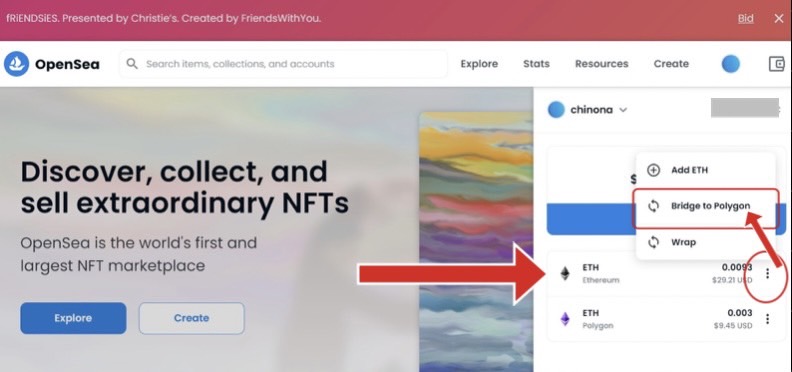
ETHを選択し、「Bridge to polygon」をクリックします。
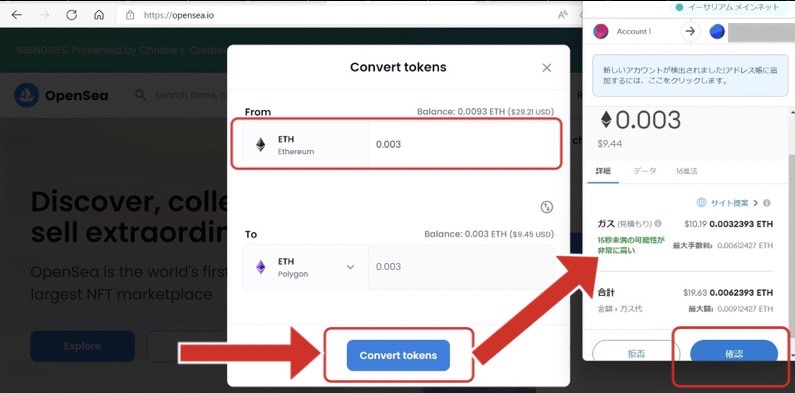
すると、上記の画面になるので、ポリゴン版イーサに交換したい分のETHの数量を入力していきます。
「Convert tokens」をクリック。
その後、メタマスクが開くので「確認」をクリック。
この際に、手数料として2000円~4000円ほどかかります。
ETHで支払う形になるので、手数料分のETHは残しておきましょう。
以上で、ETHをポリゴン版イーサに交換することができました。
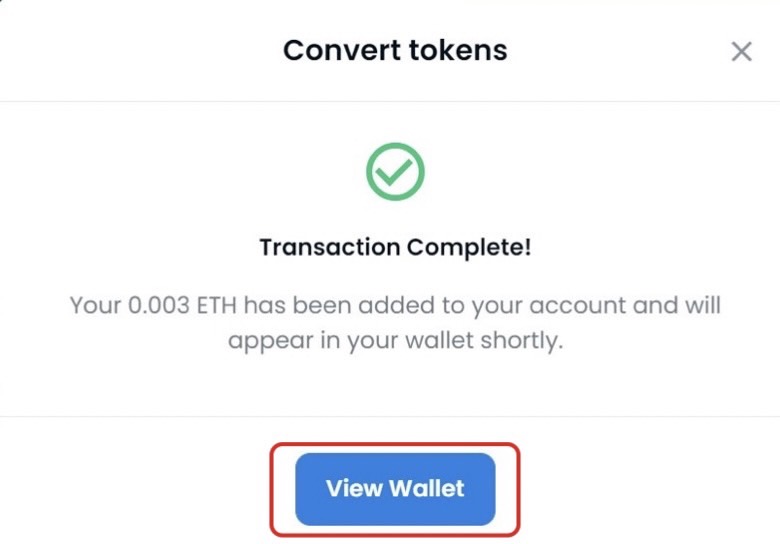
「View Wallet」をクリック。
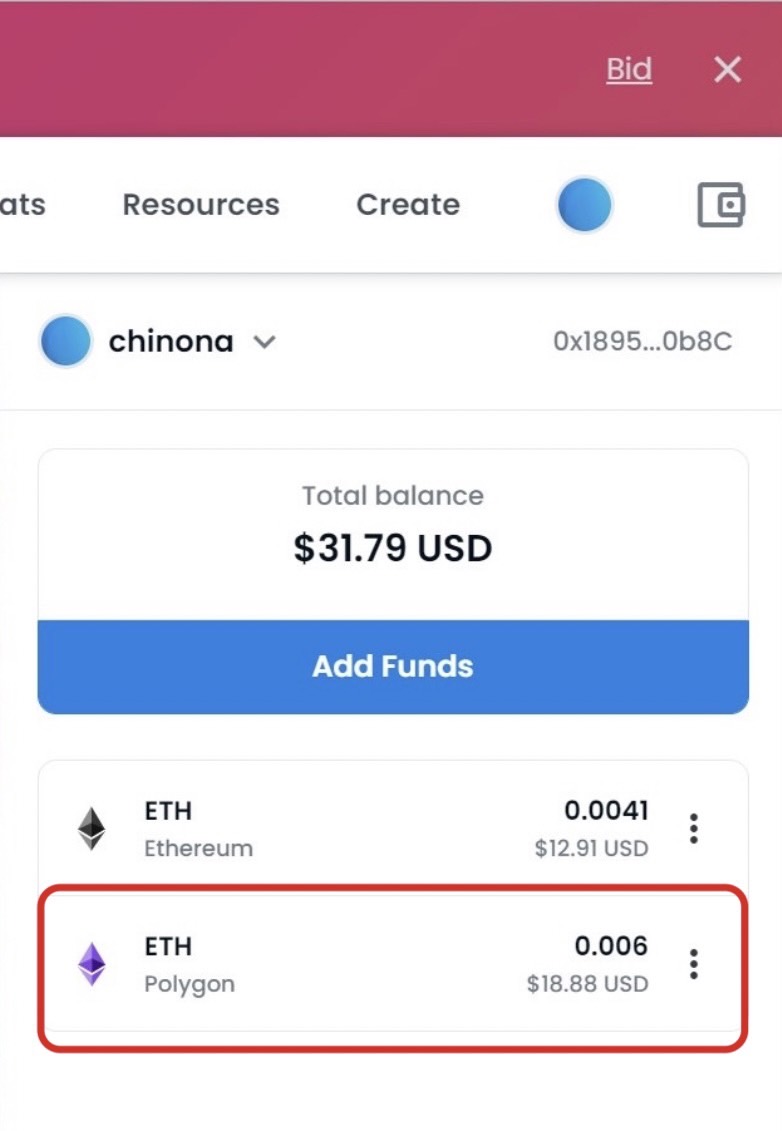
この画面で、交換した通貨の確認ができます。
なお、反映には10分ほど時間がかかります。
気長に待ちましょう。
③:ポリゴンで買えるNFT作品を探して買いましょう
最後に、ポリゴンNFTを探して実際に買っていきましょう。
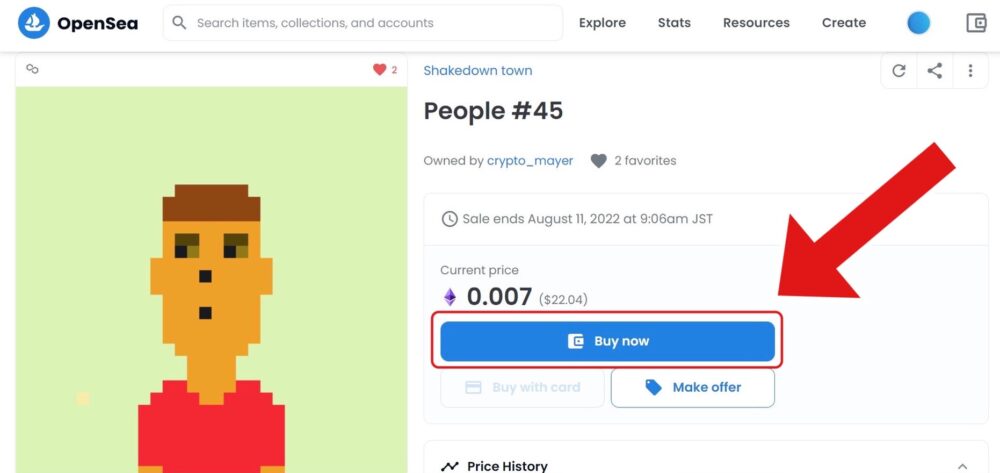
買いたいポリゴンNFTが見つかったら、「Buy Now」をクリックします。
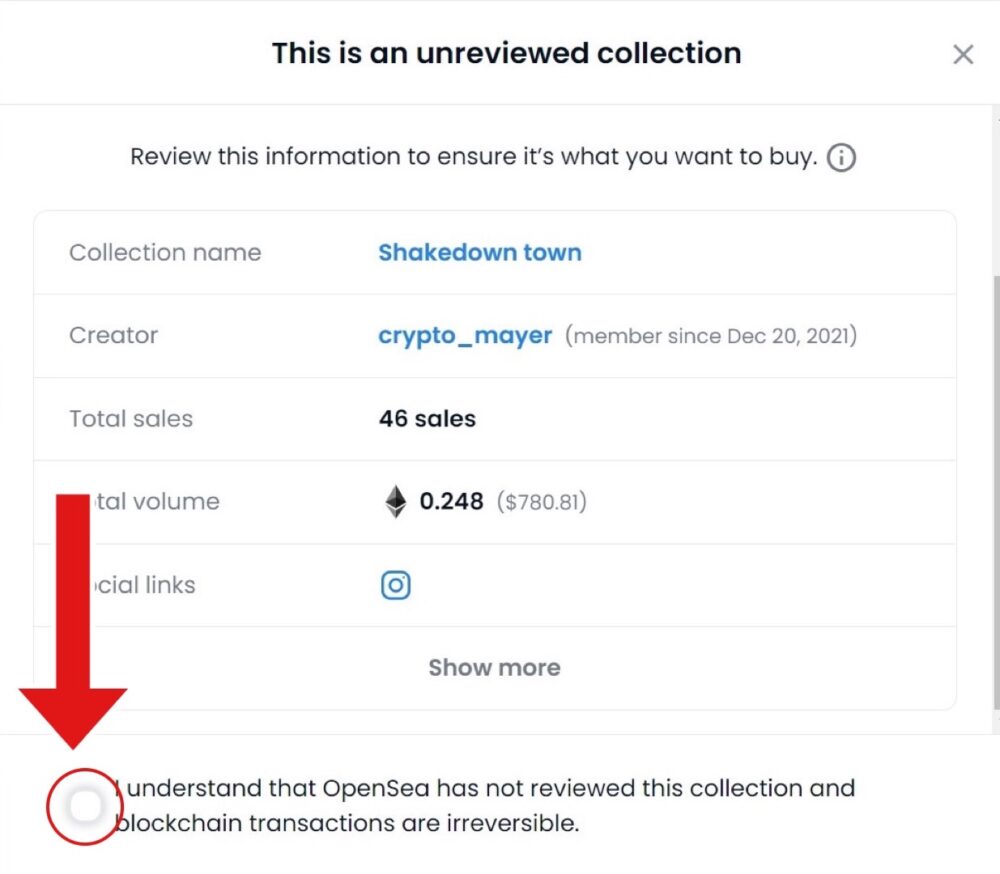
すると上記のような、NFTアートの情報を確認する画面になります。
チェックをいれて次にすすみます。
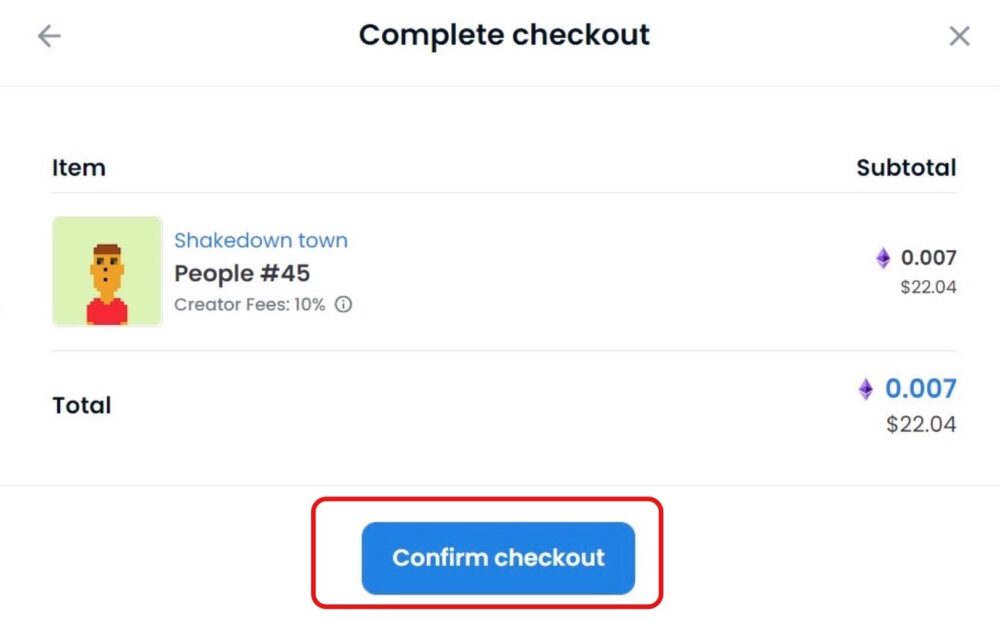
価格を確認して「Confirm checkout」をクリック。
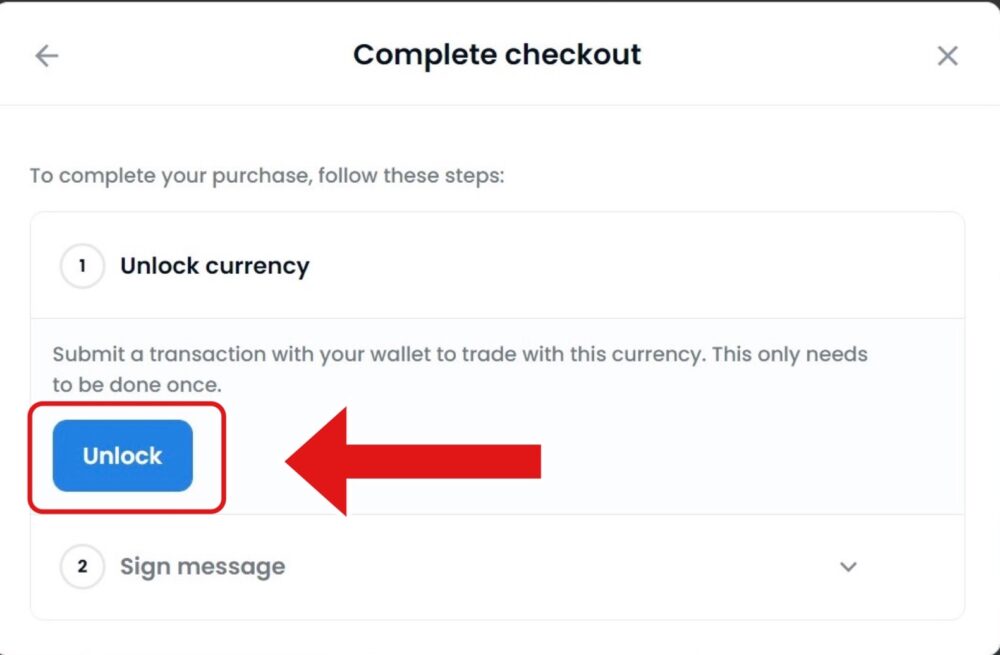
上記の画面が表示されたら「Unlock」をクリックします。
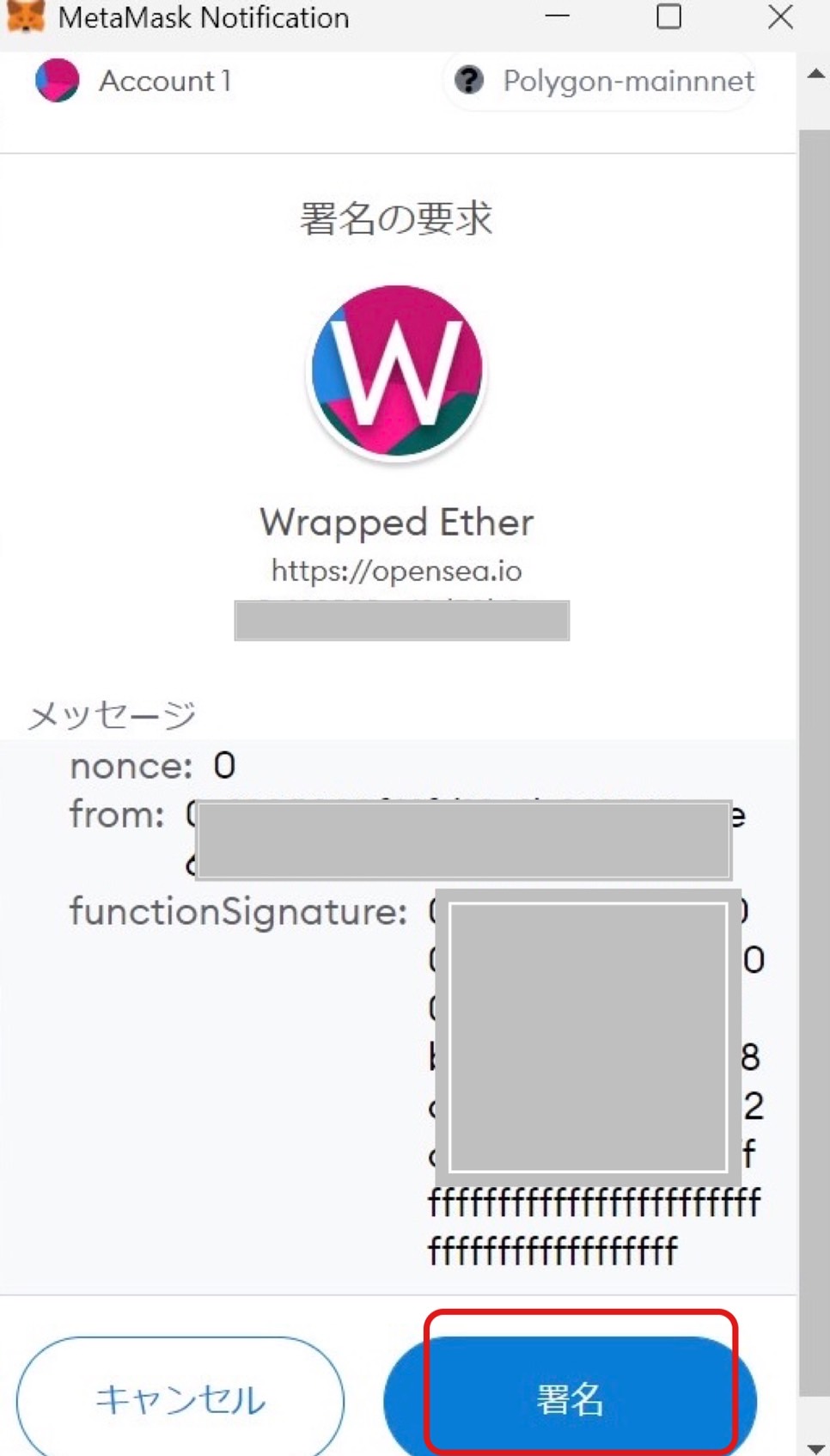
その後、メタマスクが開くので署名をしていきます。
内容を確認して「署名」をクリック。
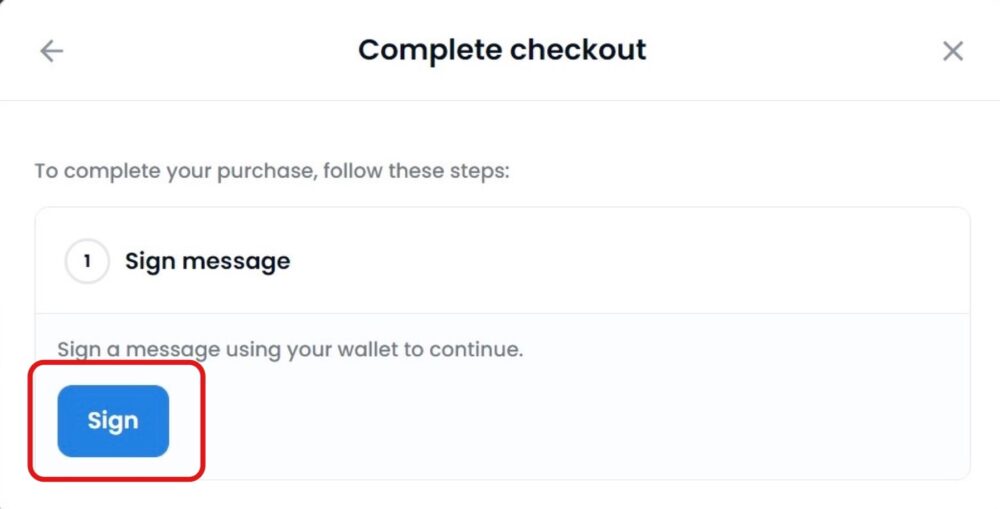
次に「Sign」をクリック。
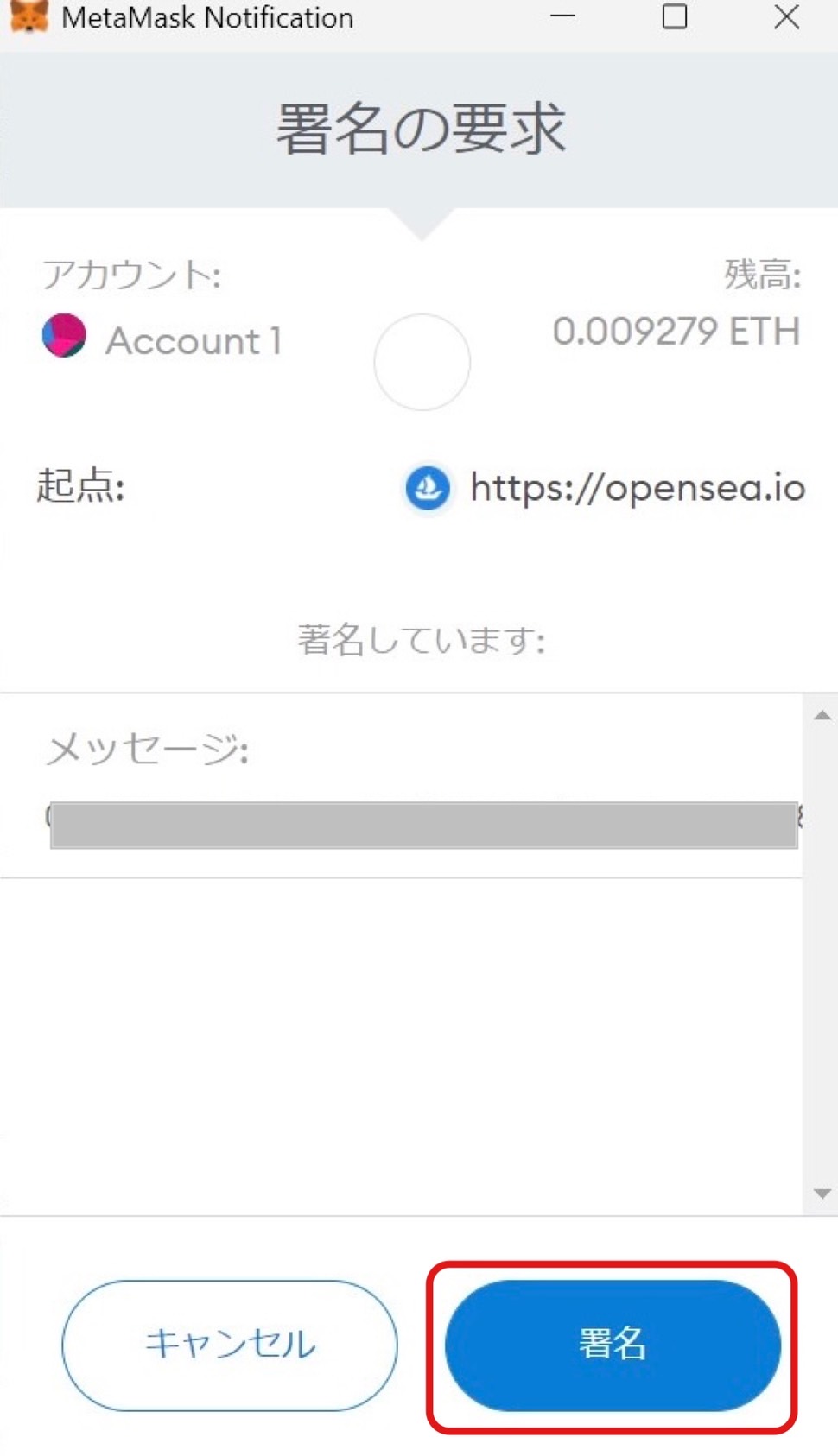
最後にもういちど「署名」をクリック。
これでポリゴンNFTが買えました!
④:ポリゴンNFTが買えたか確認しましょう
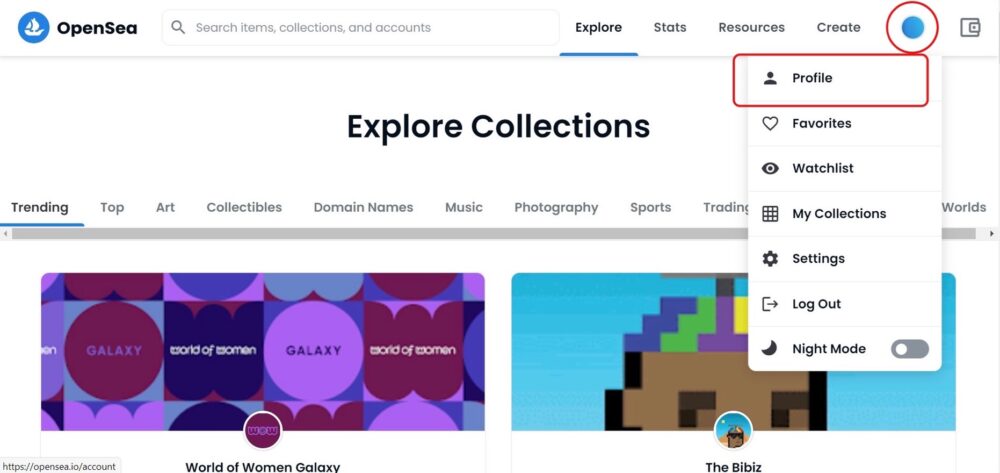
OpenSeaのホーム画面に戻り、右上のアイコンから「Profile」をクリックします。
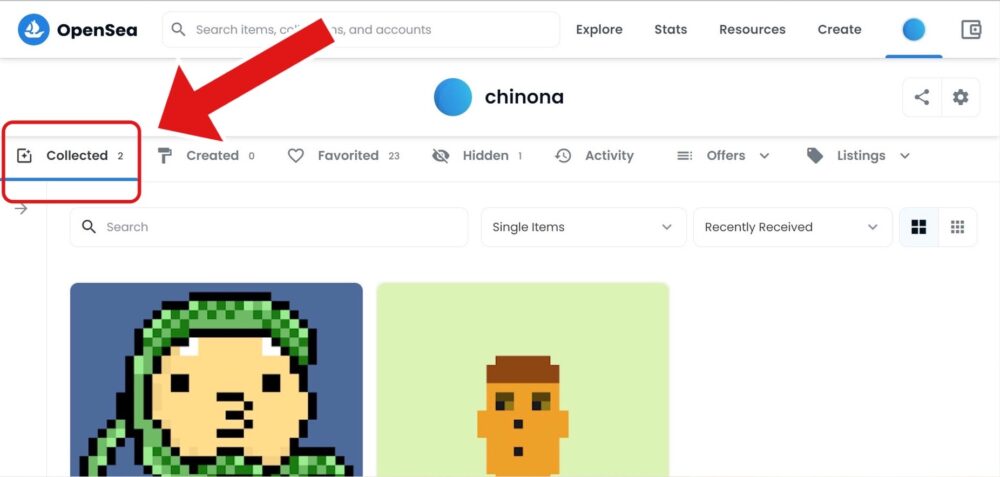
「Collected」を選択し、買ったNFTが表示されていれば確認完了です。
簡単なので、次回からはもっとスムーズにポリゴンNFTを買えそうですね。
以上、ポリゴンNFTの買い方でした。